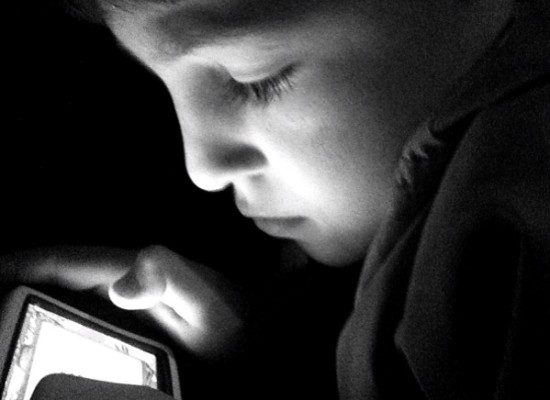Installation: Whenever I upgrade to a new Mac OS, I always do what is called an “Archive & Install”. There is an options button in the bottom left hand corner of the installation window that you will see when you get to the step that lets you choose the destination of your installation. Click on that and you are presented with a couple of options – make sure to check the box next to “preserve users and network settings” to make sure all of your data is preserved in its place. What this does is makes a backup copy of your previous OS and stores it in a folder called “Previous Systems” on your hard drive. Then it installs a clean version of the OS on your system and keeps all of your applications, documents, and settings in their place. I know it sounds just like a regular upgrade, but believe me, it is much better. Doing an upgrade to your OS instead of a clean install (or in this case archive & install) usually results in slower performance and buggy issues over time.
The other thing I always do is trim down the size of the installation by customizing it to remove unnecessary files that are installed by default. I don’t need a couple of gigabytes of printer drivers for printers I don’t use and language translations for languages I don’t speak. When you are setting up your installation, make sure to click on the “Customize” button and take out the printer drivers and language files you don’t need. And you might as well remove X11 if you are not a Unix programmer (if you don’t know what that last sentence means, rest assured that you can safely uncheck the box next to X11 – don’t worry you can always add it back later).
After it is all finished and you are satisfied with the results and you know for sure that all of your data is intact, you can delete the “previous systems” folder which is found at the “root” of you hard drive. “Root” means it is a top-level folder – so if you click on the hard drive icon in the Finder, it will be right there. You will be prompted for a password, so don’t be alarmed, this is to prevent you from accidentally deleting the other folders at the root of your hard drive, which would be a very bad thing. Now you just got back a few gigabytes of precious hard drive space – congrats!
You may run into problems when doing an upgrade or “Archive & Install” of Leopard. Some third party applications that run when the computer boots up are not yet compatible with the new OS, so they will cause your computer to crash on the first boot. Don’t panic, the machine will eventually let you boot into what is called “Single User” mode, which is basically a stripped down instance of the OS that only runs the essentials to get the machine running. This happens to let you remove any offending software or drivers. I happened to run into 2 separate problems on 2 separate machines. One had third-party remote control software called VNC (which is now built in to Leopard) and it conflicted with the new screen sharing feature of Leopard. I was able to boot into single user mode and successfully remove the offending software. After that, the computer ran wonderfully. The other computer had some low-level hacking software used to change how your OS works. It works by letting you install plug-ins to change different aspects of you computer, for instance, I had a hack installed to change my dock to be completely transparent. Of course there is a completely new dock in Leopard, so naturally that hack did not play nicely. The fix was basically the same – boot up in single user mode and remove the faulty software.
New Features: My first impression on booting the newly updated computer was that the new Finder is very fast and responsive. It is also very familiar to iTunes as it has almost exactly the same interface. Most useful to me is the the shared section in the new Finder window, which automatically connects your Mac to all of the other computers in your home or office (PCs as well as Macs) to share files with. The search section is very nice as well, giving you handy dynamic search options such as “Yesterday” which shows you every file you worked on yesterday.
The new Mail program is sure to be a hit. With a built-in RSS reader (RSS readers download articles and other data from various websites to quickly review stories and information), integrated To Do lists and Notes, and simple account setup this is sure to finally give Microsoft Outlook users a reason to think twice about their next computer purchase. The most useful feature by far is the automatic data detection. Basically, if somebody emails you and says, “Hey, lets do lunch tomorrow at noon” and you hover your mouse over “tomorrow at noon”, a drop-down menu will appear around the text with options to add that data directly into your calendar on the correct time and date that sender is writing about. It truly is a time saver and an amazing piece of programming. Apple Mail’s tight integration with iCal, Address Book, and now iPhoto helps make it a front-runner for being the best email application on any platform today.
The next thing I tried out was Time Machine. I only had to plug in my external hard drive (these things are relatively cheap these days – I recommend getting a Firewire one for your Mac, and if your Mac has a Firewire 800 port, spend a couple of bucks more – you will thank me). Once the drive mounts, Time Machine asks if you want to use it as a backup drive. I selected yes and it automatically scheduled a backup to run within the hour. I left and went to the Coastal Carlina Fair with the family. By the time I got back, Time machine not only backed up my computer, it started making hourly restore points. When I clicked on the Time Machine icon in the dock, it brought up a spacey tunnel and what looks like an infinite number of Finder windows stacked to a vanishing point in the distance. As you scroll the time line, it will show you the different versions of whichever folder you are looking at. It really is best to see in person to fully understand, but it is by far the easiest backup software to run and use on the market today. I can’t say enough how important this software is for the average Mac user. So once again, make sure to invest in a an external hard drive if you plan on upgrading to Leopard.
Another great new feature is Spaces. Like Time Machine, this idea is nothing new – in fact it’s been around for a long time on Unix, Linux, and even Macs through third-party software. Spaces is virtual desktop screens that you can switch to on your main screen. It is like having multiple monitors hooked up to your computer. By simply pressing a key combination, or even just a program in your dock whose window is residing on another virtual screen, you screen swooshes to another desktop with whatever programs you have running on it displayed. On previous Mac versions, I used a program called Virtue Desktops to do the same thing, but I never used it much. I was happy enough with just hiding applications I wasn’t currently using and switch to them all on one desktop. Apple has made Spaces so easy to use and has implemented the old idea with such finesse that it is a no-brainier for multitasking users. It has cut my day-to-day work flow down a bunch because instead of hiding or minimizing an application before switching to another, I can just click once and I’m at a screen with the specific applications I want to work on at any given moment. I read the reviews of Spaces before using it and didn’t believe what anyone said about it, I thought it wasn’t for me – until I actually used it. Now I think it’s fantastic.
There are so many new features and enhancements, I won’t go into them all, but the last one I want to talk about is also such a gem, I wish they had done this years ago like they’ve done it now. That is the Screen Sharing feature. Screen Sharing is a little VNC application that does not live in your applications folder, so you may not realize it’s there. It’s used by a couple of other familiar programs and somewhat replaces Apple’s old remote control software aptly titled “Remote Desktop” that they sell to network administrators. One way to use it is in iChat. You can talk to a friend over an iChat session over the internet and invite them to remotely control your computer, or vice versa. I’m not big into chat programs, so I haven’t even messed with that instance of it yet. The other way is to control machines on your local network in your home or office. Let’s say you have 2 Macs running Leopard in your home, and one is upstairs in your f.r.o.g. and you are in your dining room on your laptop and your kids want you to see something on their computer upstairs. Instead of climbing the stairs to see some silly web comic your kids think is cute, you can open a Finder window, click on the upstairs Mac in the shared section, and chose “share screen”. Now you’re instantly looking at their computer screen and you have full control of it as well! There are plenty of practical uses for this – I currently use a Mac Mini as a media center attached to my living room TV, and often need to remotely control it as it has no keyboard or mouse attached to it. Hopefully, you get the idea of what this can do. The last and possibly most useful implementation of Screen Sharing is the “Back to My Mac” feature. This only works if you have a .Mac account (.Mac is a subscription to Apple services such as an IMAP email account and online storage). Basically it works like those GoToMy PC commercials you may have heard on the radio. It allows you to remotely control your Mac from anywhere (not just your local network). You might be in the office and need a file on your home Mac – no problem with this feature. With Back to My Mac enabled, your other Macs will still show up in the Finder like they did when you were at home and you can browse shared folders or remotely share the screen.
Should You Upgrade? As you can see, a lot of the newest features that I’m most excited about are not necessarily new ideas, but rather excellent implementations of existing ideas. That idea pretty much sums up what you can expect from Leopard. It is a faster OS than Tiger on supported hardware, and all of the core applications like Mail, Safari, iChat, & the Finder that you know and love have been improved. The new additions are warmly welcomed, but if you are satisfied with what you are currently running, you can find alternatives to many of the new features freely on the internet.
But the question still remains: Do I think you should you upgrade? For home users, I say definitely. For pro users, I say wait until your main applications (Photoshop, Quark, etc.) have been certified to run on Leopard, and make sure it will function properly on your office network. There are some network setups that are not playing nicely with Leopard’s new features. You might want to wait until Apple updates it to 10.5.1, but if you are a seasoned pro, then you already know that from past experiences with OS X upgrades. If you can’t wait, you could always partition your hard drive and have both Tiger & Leopard available on the same machine.
As usual, if you are interested in upgrading to Leopard and need some help or further advice, we are just a phone call away!