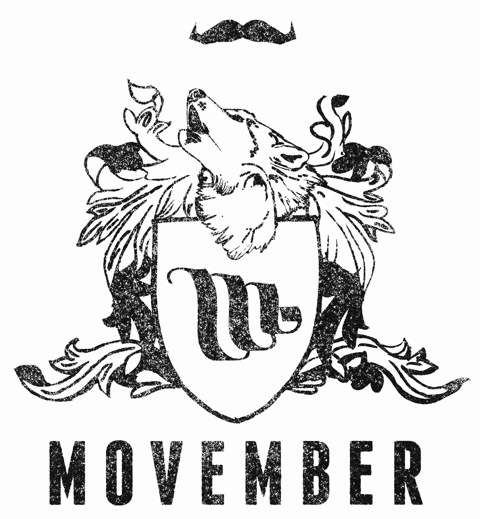First of all, you need something to backup to. In the old days, people used floppy disks and magnetic tape to back up. These were slow and unstable, hence a lot of bad back-up habits were born. With the introduction of writable CD’s and eventually DVD’s, the act of backing up remained unchanged, as the process was slow and for a lot of people, too complicated. The biggest issue with these older back-up methods is that they require you to remember to do it! That is why I prefer an automated system. There are two main types of media that an automated method works well with.

The first type of media I want to discuss is an external hard drive. These are relatively inexpensive – for about $100.00 you can get 500GB of disk space to back-up to. These are really easy to install – they do not require any special software to work – you just plug in the USB cable to your PC or Mac and the computer should recognize it automatically. The only difficult part is picking a backup method to move your data to the hard drive.

If you’re running a Mac that has OS X version 10.5, you will have the easiest possible back-up software ever written built right in. It is called Time Machine, and it is so easy to set up that when you plug in a new external hard drive, the computer asks you if you want to use it for backing up. If you say yes, then you are done. As long as you have the disk plugged in, the computer will automatically periodically back up your Mac without any further interaction. For older Macs, there is a great free program called SilverKeeper, which will let you set up scheduled back-ups, but it takes a little setup and testing to make sure it is working.

For Windows-based PC’s, you have a plethora of options. In Windows XP, you can use the built-in back-up program. Microsoft has a great article on their website on how to make use of their back-up solution. Windows Vista has an even more user-friendly back-up program – you can read about the features here, and you can take it a step further by checking out this in-depth guide to using the Backup and Restore Center in Windows Vista. On my Windows based systems, I prefer to make image based backups of the whole computer hard drive. What this does is create a complete copy of the whole hard drive, so that if a hard drive fails, I can replace the physical hard drive and restore the image to the new drive. This saves me hours of time because I don’t have to install Windows or any programs first, once I restore the image to the drive, I’m back in business. I used to use a program from Norton called Ghost, but like most of their software, I believe it is now a waste of space on my computer. I have found a much cheaper and quicker program that I love from Paragon called Drive Backup. For $40.00, this program is well worth the price and is quite reliable. It comes with a program that creates a bootable CD, so that in the event of a failed hard drive, you can boot off of the CD and run the program to restore you backed up hard drive image to a new drive. Like the built-in backup programs in Windows, it lets you set a schedule to automatically backup your computer.
The other type of “media” I want to talk about is online backup solutions. There are a bunch of companies out there that do the same thing, but you really need to ask yourself who you would trust with your most sensitive data. I personally trust EMC, who have been in the computer information management business since 1979. Their product, called Mozy, is affordable and painless to set up. It also works on Windows PC’s as well as Apple computers. The way it works is that you you set up what data you want to back up, and it works in the background encrypting and then uploading your data over the internet to their remote backup servers. It does require you to have a high-speed internet connection to work, and in the event of data restoration, you will have to add the amount of time it takes to download all of your data to the time it will take to get you back up and running. Still, in the event of a disaster such as a fire or a tornado, nothing beats having an off-site data backup solution in place to ensure that your data is safe.
The best practice is to use both the external hard drive backup and the online backup solutions to cover any disaster that comes your way. In the event of a hardware failure, a hard drive backup will get you back in business very quickly. In the event of a disaster, an off-site online backup will ensure that you won’t lose your important data.