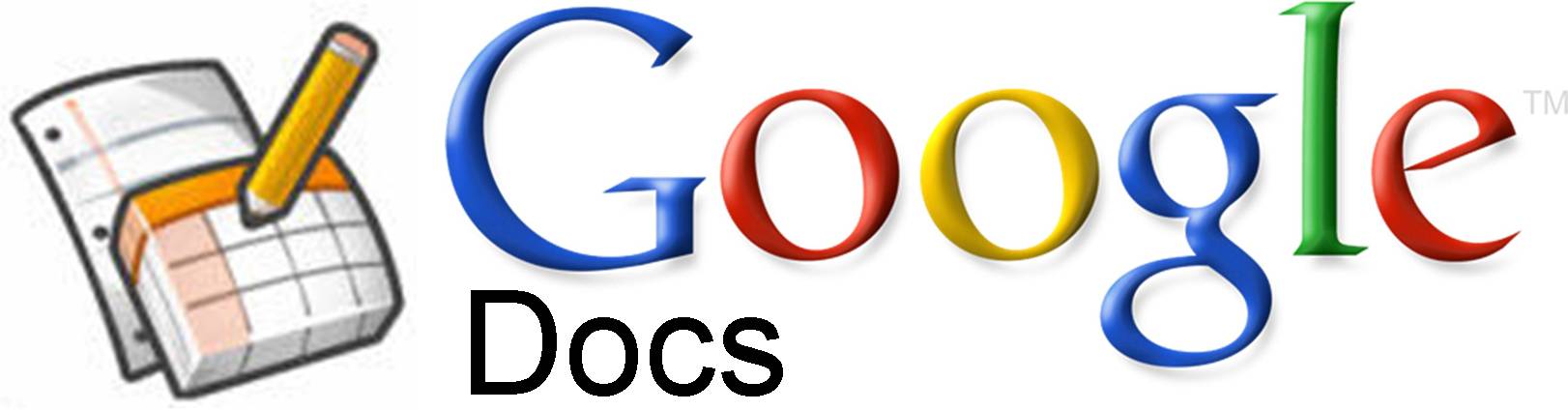
Here’s the overview of how this works:
-Create a spreadsheet with headers for each element of the address (Name, Address, City, etc.)
-Generate a form that you share on Facebook, Twitter, email, etc.
-Download the populated spreadsheet as a CSV file
-Use the CSV file with Avery Design & Print Online to perform a mail merge and print mailing labels

1) Creating the Spreadsheet
First off, you need a Gmail/Google account. If you don’t have one, then go get one now. Once you log into Gmail, at the top of the Gmail interface click on the link to “Drive”. In there, click on the “Create” button and choose “Spreadsheet”.
In the first row of the spreadsheet, put the following titles in individual cells from left to right: “Name” “Last Name” “Street Address” “City” “Postal Code”.
2) Create the Form
Go to “Tools” in the spreadsheet’s menu and choose “Create a form”. In the new window that pops up, Give the form a title and fill out the description so that your friends and family know what the form is for. Next to each of the fields that we had generated in the spreadsheet should be a little pencil icon (you’ll have to hover your mouse of the field to see the editing icons). Make sure the “Make this a required question” option is checked for every field in the form, otherwise people will just hit submit without entering data and you’ll have a bunch of empty records.
Now when you go back to your spreadsheet, you’ll see a few changes – a Timestamp header has been automatically added in front of your fields, as well as a “Form” menu option. In the “Tools” menu, you might want to change the “Notification rules” to email you whenever a record has been entered.
3) Generate a CSV File
Once you have all of the data collected into your spreadsheet, go to the “File” menu in it and choose “Download as” and then “Comma Separated Values”
4) Perform a Mail Merge
You can feel free to perform the mail merge with an application like MS Word, but I’ve found that using Avery Design & Print Online is a simple and free solution. Just follow the instruction on their website and print out your mailing labels. It’s much easier than you think 😉
